There are few ways to install the WordPress platform and in this lesson, we will cover them all.
Without putting any fluff here, let’s get immediately to work.
Installing WordPress – Method #1 (Super Easy)
We mentioned in the previous lesson that many modern hosting companies provide services for automatically installing WordPress like Softaculous. We will elaborate this method here.
- Log in to your cPanel.
- Find Softaculous (or other automated service depending on your hosting).
- Choose WordPress and click Install.

Figure 1. Installing WordPress through Softaculous
- Choose protocol: https://
- Choose domain: Select the domain where you want the WP to be installed.
- In directory: Leave it empty (we’ve already created a directory with Addon Domains).
- Site Name: Put the title of your website such as – WMF Academy
- Site Description: Put a brief description of what your site is about.
- Admin Username: Enter your username that you will be using for WP Dashboard.
- Admin Password: Enter a strong password with special characters.
- Admin Email: Enter your main admin mail that will be used for contact.
- Plugins: Don’t choose to install any plugins.
- Advanced options: You can choose your unique Database Name and Table Prefix (make sure the prefix is NOT the standard “wp_”)
- Click on Install.

Figure 2. Configuring Softaculous installation
Wait 1-2 minutes and your WordPress installation will be done. You can log in to your WordPress dashboard now.
Easy as pie, doesn’t it?
Congratulation! Now you have fresh WordPress installation up and running.
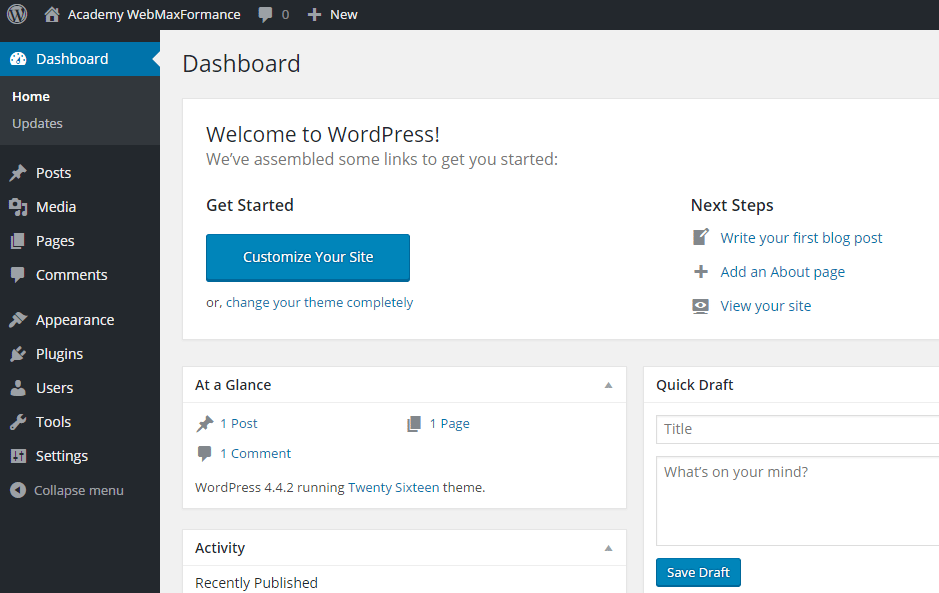
Figure 3. Fresh WordPress Dashboard
However, there are situations where you need to use more advanced approach for installing your WordPress site (especially if your hosting provider doesn’t support atomized services like Softacoulos).
But that’s a topic for discussing in our Advanced WordPress training.
Let’s move on the WordPress Themes lesson.

