
Introduction To WordPress Backup To Dropbox
Have you ever thought what would happen if you lose all of your important data? Malware and glitches keep popping up time and again and you certainly don’t want to lose your important information. Keeping your data safe in a remote location as a backup is one of the most important things in case if something goes seriously wrong with your computer.
Data backup is clearly one of the most ignored areas of IT. Today is a world of online businesses and losing your critical files due to some accident is very common these days. Online businesses depend on it and keeping a copy of your data is of paramount importance.
WordPress Backup to Dropbox Plugin Overview
It is a plugin to keep your blog backed up whenever you want. All your media, website files and databases are dropped in your Dropbox account on a regular basis. You can choose the time, day and the frequency as to how often you want the backup to be performed. You need to set where your backed-up data should be stored in your Dropbox account.
Deleting unnecessary files is easy with this up-to-date WordPress plugin. While excluding the unnecessary files, you need to check the files which are of no use to you in the future and leave the rest on your favorite plugin. The plugin makes use of OAuth, so there’s no need to worry about the security. Your Dropbox account details are safe with OAuth.
WordPress Backup to Dropbox Plugin Installation & Configuration
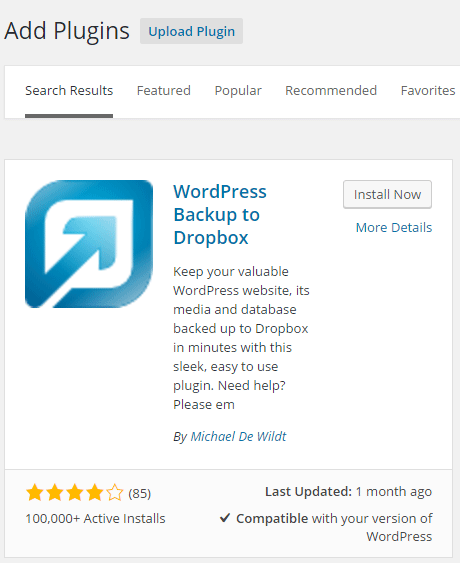
Figure 1. Installing the WordPress Backup To Dropbox plugin from the WP plugin repository
It’s incredibly easy to install the plugin.
The plugin is available in the WordPress plugin repository, and you can easily install it through your WordPress admin panel.
You just need to search the plugin and click install. Easy as pie!
Navigate to your WordPress Dashboard -> Plugins -> Add New. Search for WordPress Backup to Dropbox.
Install it and activate it.
After the installation, you need to authorize the plugin with Dropbox though the plugin options.
It will open a new window and ask you to allow access to the plugin.
It works on PHP 5.2.16 or higher.
To authorize the plugin with your Dropbox account just navigate to your WP Dashboard -> WPB2D -> Backup Settings. Press Authorize.

Figure 2. Authorize WordPress Backup to Dropbox plugin with your Dropbox account
Next, you will be taken by the WPB2D OAuth mechanism that we’ve mentioned above where you need to Allow the access. That way the plugin will be able to communicate seamlessly with your Dropbox folder and store your scheduled backups there.

Figure 3. oAuth mechanism for authorizing the WPB2D plugin with Dropbox
WordPress Backup to Dropbox Plugin Settings
From the settings page, you can set the path for your backup files in your Dropbox account. By selecting the checkbox Store backup in a subfolder of the wpb2d app folder, you can add a name for the new folder in your Dropbox where the backups will be stored.
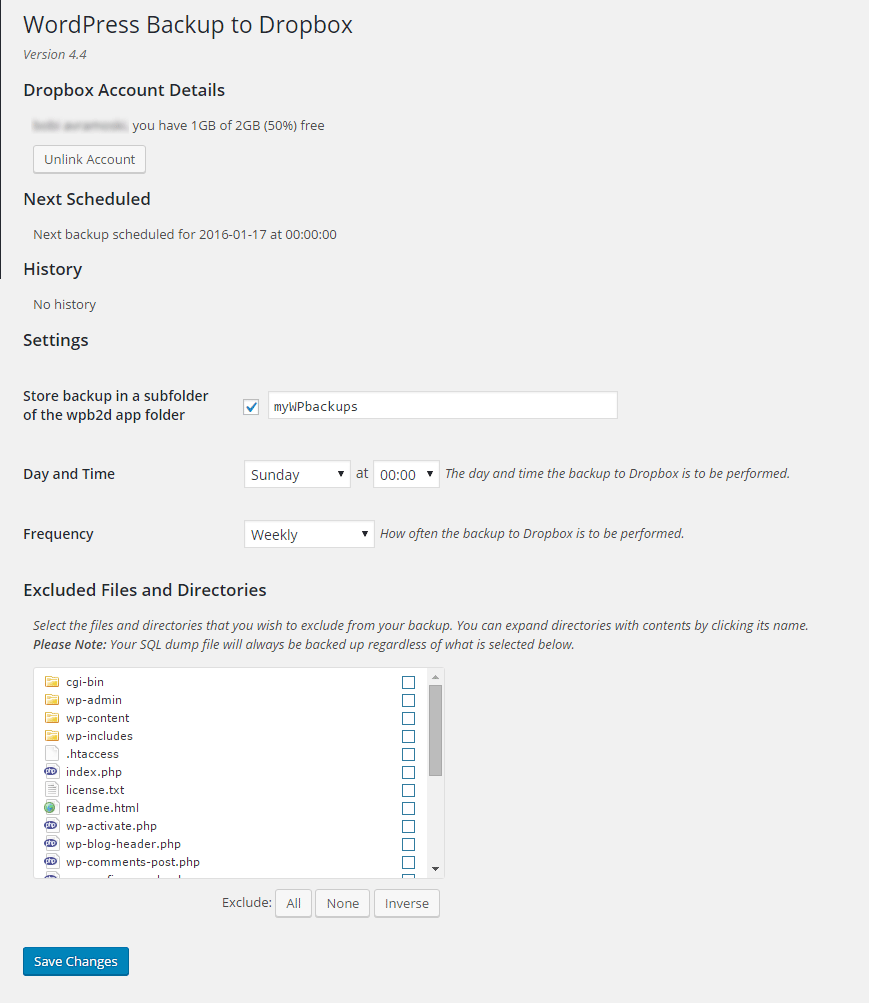
Figure 4. All settings of the WPB2D plugin
In the Day and time section, you can select WHEN the backups of your site will be created.
In the Frequency section, you can select the frequency of your backup schedules. Here’s what kind of frequencies you can choose:
- Daily
- Weekly
- Fortnightly
- Every four weeks
- Every eight weeks
- Every 12 weeks
In the last section, Excluded Files and Directories you can select the files and directories that you want to exclude from your backup. The directories can be expanded with their contents by clicking on their name.
Also, your SQL database will always be backed up regardless of which directories and folders you choose for excluding.
Click Save Changes and backup process will be scheduled as you selected. The backup process keeps running in the background once you kick-start it, without affecting the user.
Why WordPress Backup To Dropbox?
WordPress Backup to Dropbox is an incredibly useful plugin. Here’s why:
- Safe and secure owing to the use of OAuth.
- Thoroughly tested and completely compatible with the latest WordPress
- Works quite effectively across all next generation web browsers.
- The sleek and incredibly easy interface enables you to handle your backups very efficiently.
- Easily customizable. You get to set what you want and what you don’t.
- Extra functionality to the plugin through the premium extensions.
- Available in many languages.
Pros And Cons
| Pros | Cons |
|
|
Conclusion
All in all, it’s a highly recommended plugin for WordPress users who cannot afford to lose their important data because of a system failure or whatever reason. Works quite efficiently and makes sure that you get the remote access to your data anywhere and anytime. Does a great job for what is made – perfect backup of the full website (including your database) to Dropbox.

