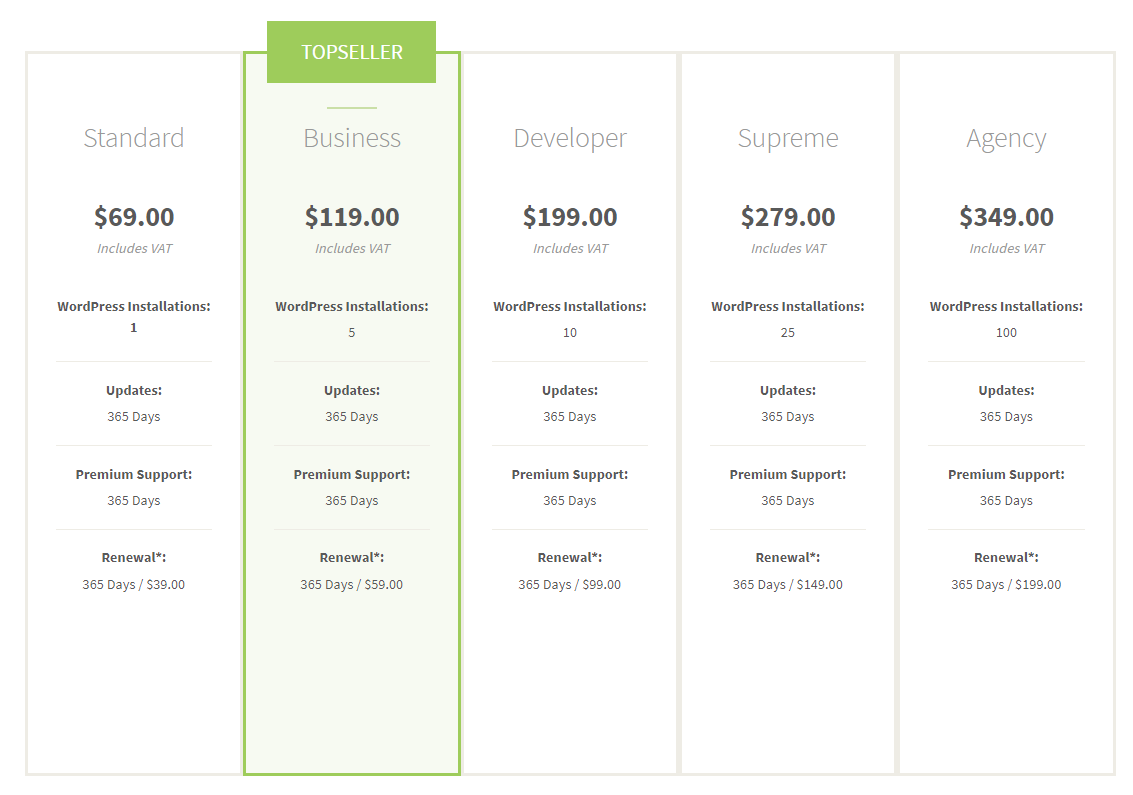Introduction
One of the best things you can do for your WordPress website is creating regular WordPress backups. Backups can save you in disastrous situations when you unintentionally lock yourself out, or your site gets hacked. It is one of the best defenses against any security threat.
BackWPup Overview
BackWPup is a free WordPress backup plugin created by MarketPress team, which allows you to create regular and complete WordPress backups and store them in the cloud (Amazon S3, Dropbox, Rackspace, etc.), email, FTP, or locally on your computer. It is exceptionally easy to use, and it gives you the chance to, according to your site’s update frequency, schedule automatic backups. Also, restoring a WordPress site from backup is very simple. BackWPup can be used to save your whole installation as well as /wp-content/ to an external backup service and restore an installation with a single backup file. It is pertinent to note that the pro version supports more features than the free version.
BackWPup Dashboard
The plugin does perfectly what it is made for, speaking of manually as well as automatically backing up the whole database or entire site. With three simple steps, you can create scheduled backups that can help you to restore your website easily in the future if something unexpected happens.
So what you need to do first after you’ve installed the plugin, is to go to BackWPup Dashboard and manually download your database by clicking on the button Download database backup.
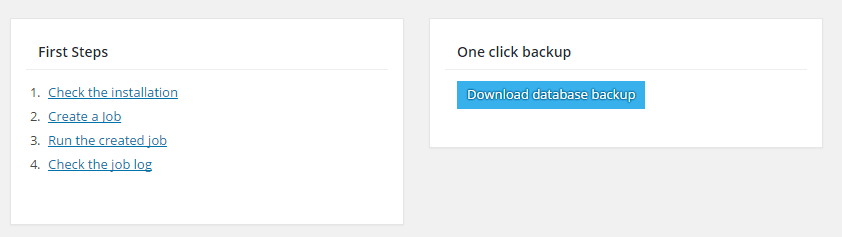
Figure 1. One-click database download with BackWPup
Download your database and keep it somewhere safe. Next, we will make the schedules.
First BackWPup Job (Database Backup)
With BackWPup, scheduling automatic backups for your WordPress installation could not be easier. You choose which content will be stored when and where. It is your all-in-one backup solution for your WordPress site. The schedules in BackWPup are called Jobs, and we will make 2 of them.
Navigate to BackWPup -> Add new job. Our first schedule (job) will be to create automatic backups for our database which will go to our Dropbox account every day. The procedure for doing so is pretty simple.
General
You are now on the General tab, and first, you need to name your job as something like Automatic Database Backup
In Job Tasks choose:
- Database backup
- WordPress XML export
- Installed plugins list
- Check database tables
Choose archive format: Zip
For Job destination choose: Backup to Dropbox
Also, you can choose where you want the log files to be sent where some backup job fails to finish properly. By default, they will be sent to your mail that you’ve used for your WordPress installation. If you have other primary mail, you can change it in the Log files section.
Click Save changes.
That’s all you need to configure in this tab. Next, we will move to the Scheduling tab.
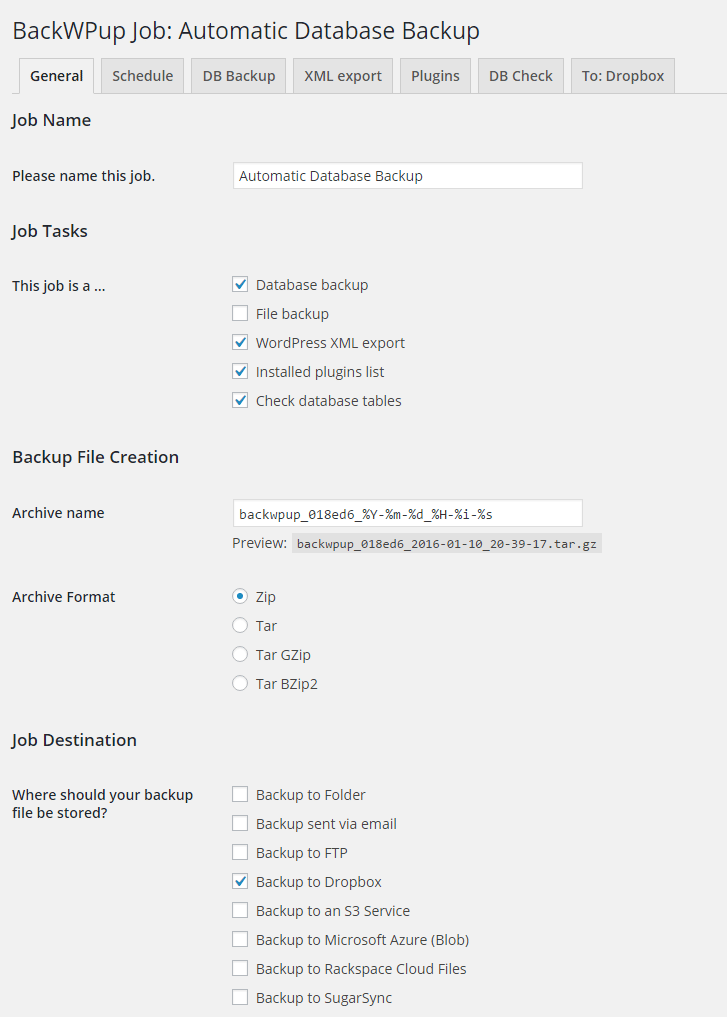
Figure 2. Configuring the general settings for our first backup job
Schedule
In the Schedule tab, there are few settings that you need to configure to make proper database schedule.
In Start job section, select: with WordPress cron.
Choose Scheduler type: basic
And on the Schedule table bellow, select daily at whatever hour you want.
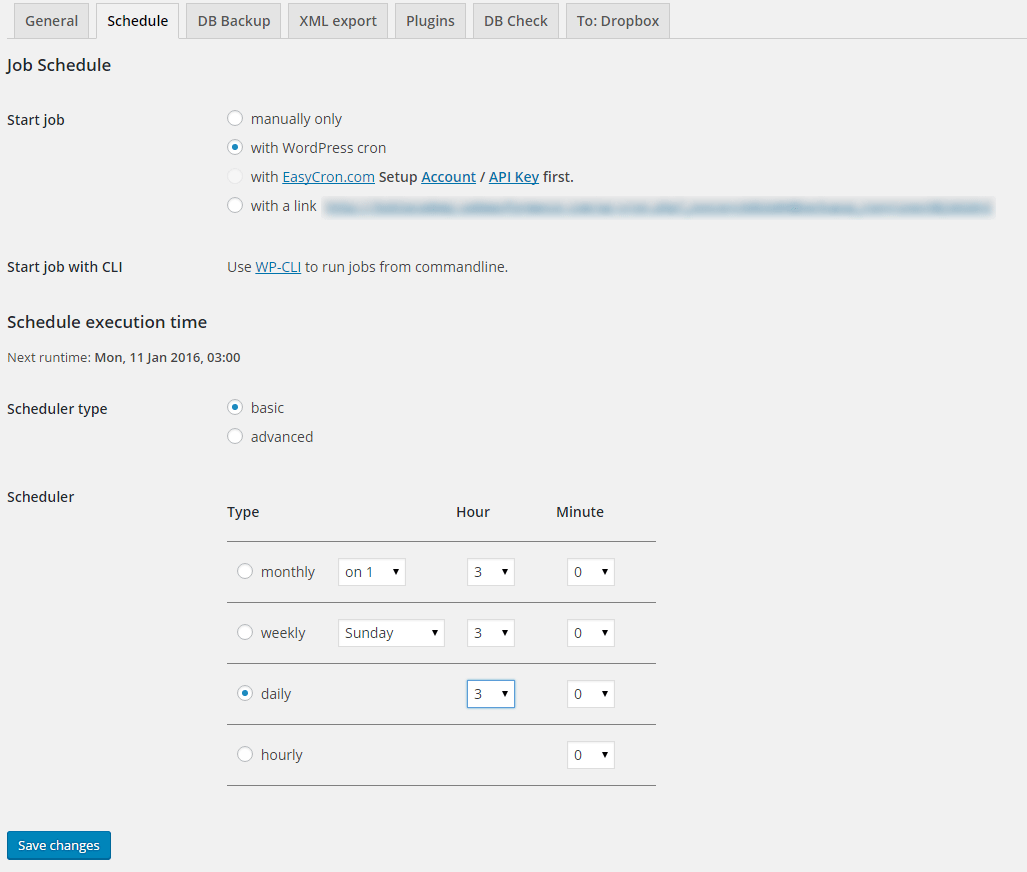
Figure 3. Scheduling our first job for making DB backups every day
DB Backup
The DB Backup tab gives you an overview of your database with options which table you want to backup, how you want your backup file name to be named and backup file compression. In our experience, we leave these settings as they are without touching anything.
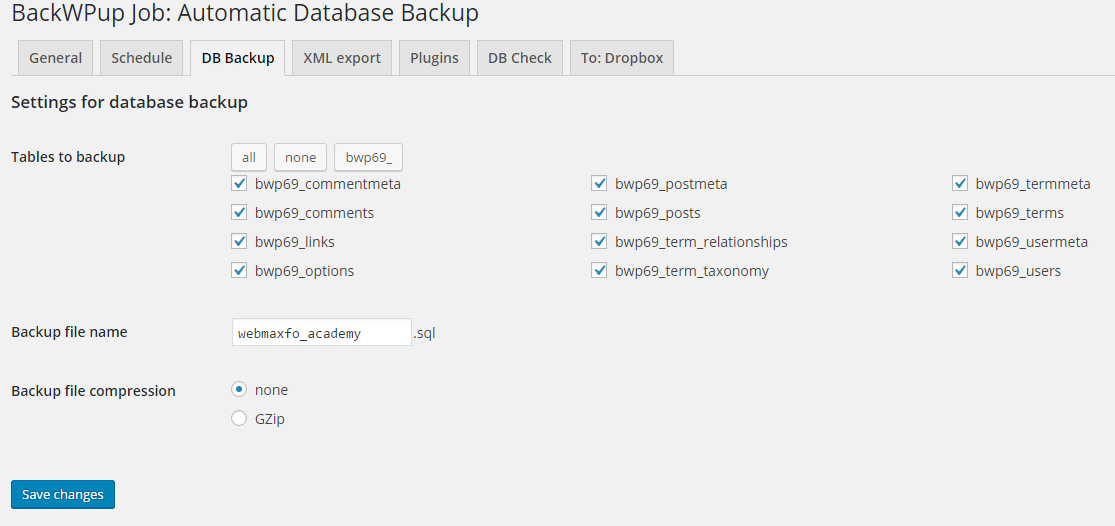
Figure 4. Settings for our database backup
XML export
The XML export tab allows you to choose which items from your WordPress data need to be exported, what the XML Export file name will be and the type of file compression. We also leave these settings as they are.
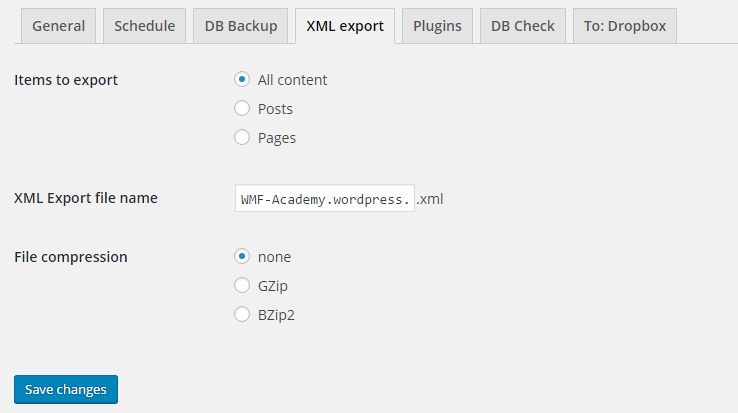
Figure 5. Settings for the XML export
Plugins
The Plugins tab is simply reserved for the name of your plugins list text file and its type of compression. There is no need to touch anything here as well. The simple text file will be generated containing the list of your installed plugins, and there is nothing you need to configure.

Figure 6. Exporting the list of our installed plugins
DB Check
The DB Check tab contains settings for database check. It is a good idea to leave ticked the checkbox Check WordPress database tables only. Leave the other check box Try to repair defect table unchecked unless you have some problems with your WordPress database, and you want BackWPup to fix them for you.
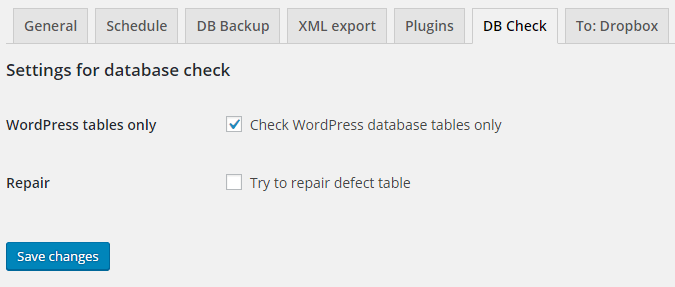
Figure 7. Settings for database check and repair
Backup To: Dropbox
For this step first, you will need to go to Dropbox official website and sign in with your account.
Next get back to your WordPress Dashboard -> BackWPup -> Add new job -> To: Dropbox tab.
Find Full Access to Dropbox section and click Get full Dropbox auth code. The OAuth mechanism of BackWPup will redirect you to your Dropbox account where you will be asked to Allow the access.

Figure 8. BackWPup authentification with Dropbox
Copy the code that will be generated in the next window and go back to WordPress where you will put it in the Full Access to Dropbox field.
The destination folder will be automatically created once the authentication is done and what you can edit lastly is the number of backups you want to be stored in that folder. So let’s say you choose File deletion 15, it simply means that 15 backup zip files of your database will be stored in your Dropbox folder of backups. That’s 15 days of backups. The older backups will be deleted. If you have a small database or bigger space on Dropbox, you can change this number at any time.
Click Save changes and are done creating your first schedule (job) for the database backups.
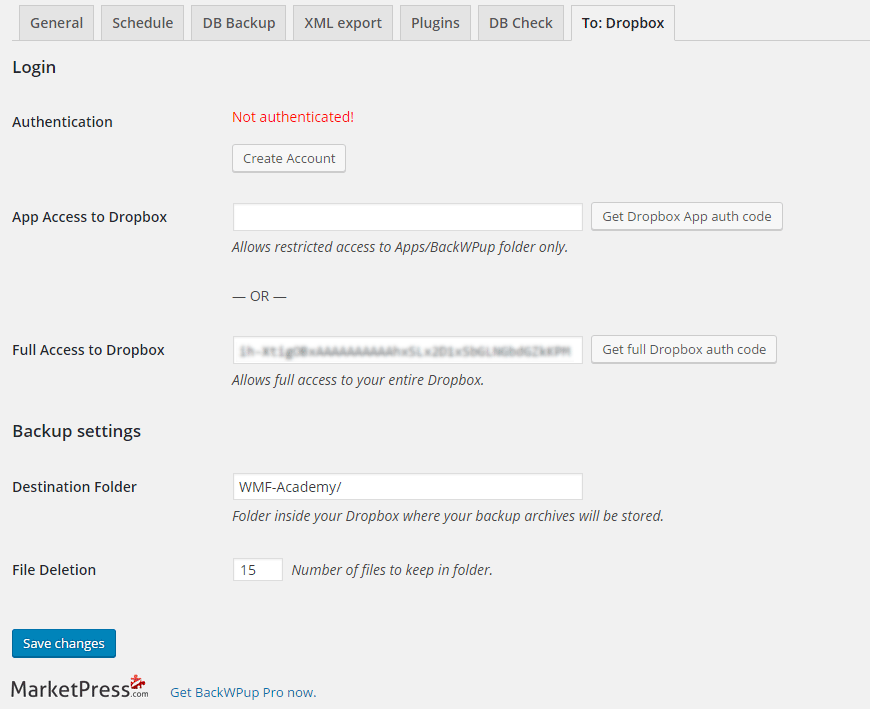
Figure 9. Final authentification settings for connecting with Dropbox
Second BackWPup Job (Full Backup)
Next, we will create another job for the full website backup by navigating to BackWPup -> Jobs
-> Add New. You can see that our job with the database backup that we’ve created previously is here, ready to run at the scheduled time.
Now we will name our second job: Full Website Backup.
We will select all job tasks in this step:
- Database backup
- File backup
- WordPress XML export
- Installed plugins list
- Check database tables
Archive format is zip and for job destination chooses whatever cloud you have the biggest storage on. Because we have a lot of storage on Dropbox, we will choose it again.
On the Schedule tab, we will choose Start job: with WordPress cron once again.
Schedule type is basic and on the schedule table below we will choose weekly on whatever day you like.
On the Files tab, you can choose which files/folders you want to exclude from the backup.
We will skip the other tabs and on the Dropbox tab, we will repeat the procedure with the Full Access To Dropbox the same as previously.
This time, we will name the destination folder with something like FULL-Whatever/:
FULL-WMF-Academy/
In that way, we will have separate folders for our database backups and our full site backups.
Congratulations!
You now have both your database and your full website schedules ready for making backups at the desired time.
BackWPup Settings
You can see that you have a BackWPup icon in your admin bar. From here you can manually run the jobs you’ve created previously, you can see the logs and backups. But those options can be found in the BackWPup Dashboard also, so if you don’t want to burden your admin bar with the BackWPup settings, you can turn it off by navigating to BackWPup -> Settings -> General -> Show BackWPup links in admin bar -> Uncheck.
All options from the Settings dashboard include:
- General tab (where you can find the display settings we’ve mentioned and security settings for protecting BackWPup folders)
- Jobs tab (where are some advanced options for the jobs that you don’t need to pay some specific attention if your website is not that “heavy”)
- Logs tab (Log file folder, Maximum number of log files in folder, Compression, Logging Level)
- Network tab (authentication options)
- API keys (for the EasyCron.com job, if you choose to use this cron instead of WordPress cron)
- Information tab (all kind of information for your server settings)
Remember: The default settings are good as they are, and they don’t need some adjustments unless you have to.
Pros And Cons
| Pros | Cons |
|
|
Features
The table below shows the key features of both BackWPup FREE and BackWPup PRO:
| FEATURE | FREE | PRO |
| Complete database backup | * | * |
| Multisite Support | * | * |
| Database check | * | * |
| List of installed plugins | * | * |
| WordPress XML export | * | * |
| Data compression | * | * |
| Log file management | * | * |
| Backup archives management | * | * |
| Start jobs per WP-Cron, system, URL, backend or WP-CLI | * | * |
| Backup as email | * | * |
| Backup to Microsoft Azure | * | * |
| Log report via email | * | * |
| Backup to S3 services (Google Storage, Amazon, Hosteurope and more) | * | * |
| Backup to FTP server | * | * |
| Backup to Rackspace Cloud Files | * | * |
| Backup to Dropbox | * | * |
| Backup to your web space | * | * |
| Backup to SugarSync | * | * |
| Backup to Google Drive | * | |
| Backup to Amazon Glacier | * | |
| Custom API keys for SugarSync and DropBox | * | |
| Wizard for scheduled backup jobs | * | |
| Export and Import job settings as XML | * | |
| Database backup for additional MySQL databases | * | |
| XML database backup as PHPMyAdmin schema | * | |
| Wizard for system tests | * | |
| Wizard to import settings and backup jobs | * | |
| Database backup as mysqldump per command line | * | |
| Differential backup of changed directories to Dropbox, Google Drive, Rackspace Cloud Files, S3, MS Azure | * | |
| Dynamically loaded documentation | * | |
| Premium support | * | |
| Automatic update from MarketPress | * |
What The Paid Version Include?
Interestingly enough, the BackWPup plugin offers a very nice support through WordPress.org plugin forum even for the free version. These options make BackWPup very reliable, useful and easy to use. With BackWPup plugin, you will be able to set up multiple jobs with different schedules depending on how often you update your site. You have the capability to be more precise as to what database tables and folders to backup. BackWPup is your right plugin for doing backups.
Conclusion
There is no doubt BackWPup is becoming one of the most widely held WordPress backup plugins with over 2 million downloads. The FREE version misses some nice features that are obtainable only in the PRO version (like the wizards for migrating/restoring), but the huge acceptance of BackWPup shows the excellence and the need for this plugin.
We’ve used BackWPup on many of our client’s sites that were on a budget and it never embarrassed us so far. If you are on a budget or you simply don’t want to spend money for a premium backup plugin like BackupBuddy, then BackWPup can be the right choice for you!